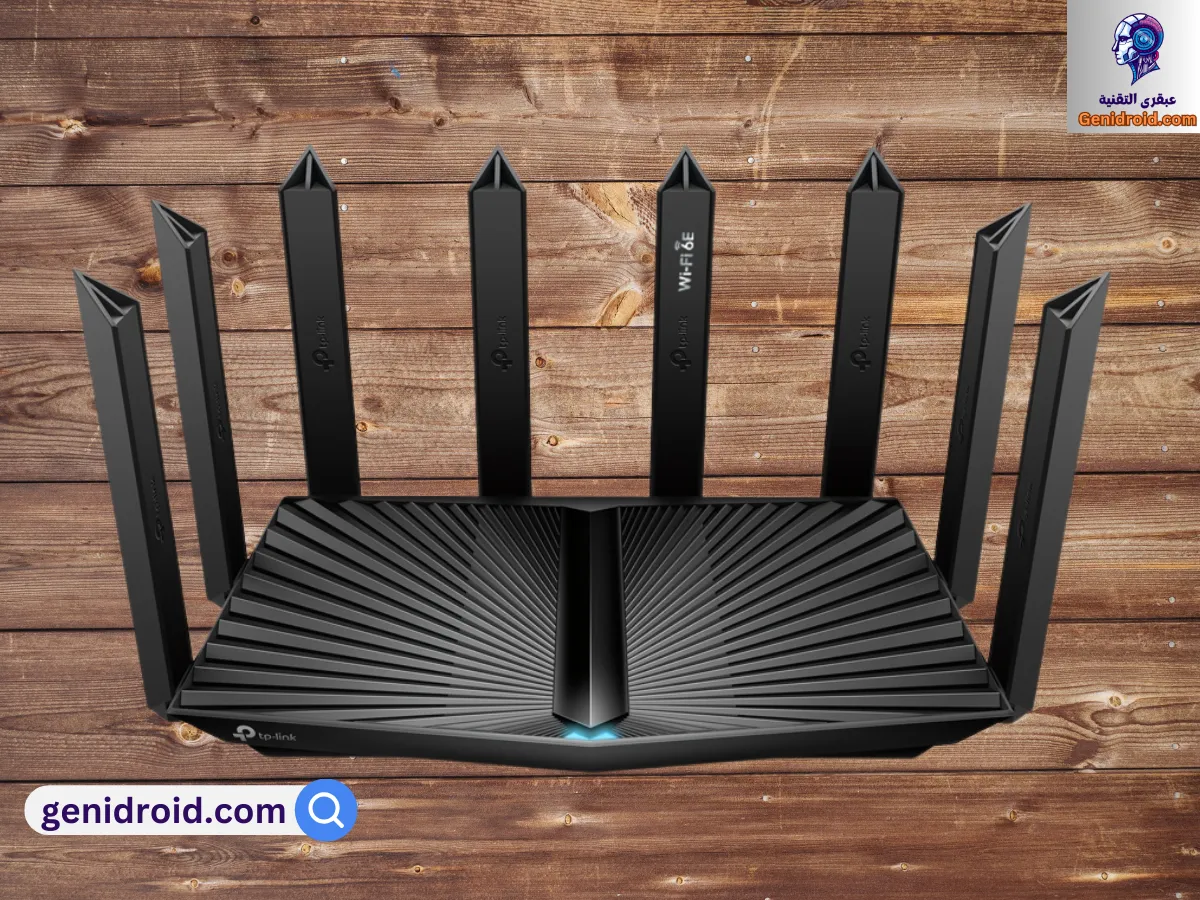هل تعاني من بطء الإنترنت في غرف معينة بمنزلك؟ هل تختفي إشارة الواي فاي تمامًا في بعض الزوايا، مما يحول دون استمتاعك بتصفح سلس أو مشاهدة مقاطع الفيديو دون انقطاع؟ لست وحدك. في عصرنا الرقمي الذي يعتمد بشكل متزايد على الاتصال المستمر بالإنترنت، أصبح ضعف تغطية الواي فاي مشكلة شائعة ومحبطة للكثيرين في العالم العربي، سواء في المنازل الكبيرة أو المكاتب متعددة الطوابق. تتسبب الجدران السميكة، المسافات الطويلة عن جهاز التوجيه (الراوتر) الرئيسي، وتداخل الإشارات من الأجهزة الأخرى في خلق “مناطق ميتة” للواي فاي، مما يعيق العمل والترفيه والتواصل. لحسن الحظ، هناك حلول فعالة لهذه المشكلة، ومن أبرزها وأكثرها كفاءة استخدام جهاز “نقطة الوصول” أو Access Point (AP). وفي هذا المقال الشامل، سنغوص في عالم أجهزة TP-Link Access Point، العلامة التجارية الرائدة في مجال الشبكات، وسنشرح خطوة بخطوة وبالتفصيل كيفية ضبط إعداداتها لتوسيع نطاق شبكة الواي فاي الحالية وتقويتها، مما يضمن لك تغطية قوية ومستقرة في كل ركن تريده. استعد لوداع الإشارة الضعيفة والتمتع بتجربة إنترنت أفضل بكثير.
فهم مشكلة ضعف إشارة الواي فاي وأسبابها الشائعة
قبل أن نتعمق في حل المشكلة، من المهم أن نفهم طبيعتها وأسبابها الجذرية. ضعف إشارة الواي فاي، أو ما يُعرف بوجود “مناطق ميتة” (Dead Zones)، يعني ببساطة أن الإشارات اللاسلكية الصادرة من جهاز التوجيه (الراوتر) الرئيسي لا تصل بقوة كافية إلى جميع أنحاء المساحة المطلوبة. هذا يؤدي إلى بطء شديد في سرعة الإنترنت، انقطاع متكرر للاتصال، أو عدم القدرة على الاتصال بالشبكة على الإطلاق في تلك المناطق.
هناك عدة عوامل تساهم في ضعف إشارة الواي فاي:
المسافة عن الراوتر: كلما ابتعدت عن جهاز التوجيه، ضعفت الإشارة بشكل طبيعي. هذه هي الفيزياء البسيطة للموجات اللاسلكية.
العوائق المادية: الجدران (خاصة الخرسانية والسميكة)، الأسقف، الأثاث المعدني الكبير، وحتى بعض أنواع الزجاج والعزل، يمكن أن تمتص أو تعكس إشارات الواي فاي، مما يقلل من قوتها ونطاقها بشكل كبير.
التداخل من أجهزة أخرى: تعمل العديد من الأجهزة المنزلية على نفس التردد الذي تستخدمه شبكات الواي فاي (عادة 2.4 جيجاهرتز)، مثل أفران الميكروويف، هواتف لاسلكية قديمة، أجهزة البلوتوث، وحتى شبكات الواي فاي المجاورة. هذا التداخل يمكن أن يشوش على إشارتك ويضعف أداءها.
قيود جهاز التوجيه (الراوتر) نفسه: قد يكون الراوتر الذي تستخدمه قديماً أو ذا قدرات محدودة من حيث قوة البث أو الهوائيات، مما يجعله غير قادر على تغطية مساحة كبيرة بشكل فعال.
عدد الأجهزة المتصلة: كثرة الأجهزة المتصلة بالشبكة في نفس الوقت يمكن أن تستهلك النطاق الترددي المتاح وتؤدي إلى بطء ملحوظ للجميع، خاصة إذا كانت الإشارة ضعيفة أصلاً.
فهم هذه الأسباب يساعدنا على اختيار الحل الأنسب، وفي كثير من الحالات، يكون جهاز نقطة الوصول (Access Point) هو الخيار الأمثل لتجاوز هذه العقبات بفعالية.
ما هو جهاز نقطة الوصول (Access Point) وكيف يختلف عن المقوي (Repeater)؟
كثيرًا ما يخلط المستخدمون بين أجهزة نقطة الوصول (AP) ومقويات الإشارة (Repeaters/Extenders). على الرغم من أن كلاهما يهدف إلى تحسين تغطية الواي فاي، إلا أنهما يعملان بطرق مختلفة تمامًا، ولكل منهما مزاياه وعيوبه.
نقطة الوصول (Access Point – AP): جهاز الـ AP يتصل مباشرة بالشبكة السلكية الموجودة لديك (أي يتصل بالراوتر الرئيسي أو مفتاح الشبكة باستخدام كابل إيثرنت) ثم يقوم ببث إشارة واي فاي جديدة وقوية في المنطقة التي يتم تركيبه فيها. بمعنى آخر، هو “يمدد” الشبكة السلكية لتحويلها إلى إشارة لاسلكية في موقع جديد. الميزة الكبرى هنا هي أن الـ AP يحصل على اتصال إنترنت كامل السرعة ومستقر عبر الكابل، ثم يبثه لاسلكيًا. هذا يضمن أداءً أفضل بكثير، سرعات أعلى، وزمن وصول (latency) أقل مقارنة بالحلول اللاسلكية البحتة. إنه الخيار المثالي إذا كان بإمكانك تمديد كابل إيثرنت من الراوتر الرئيسي إلى المنطقة ذات الإشارة الضعيفة.
مقوي الإشارة (Repeater/Extender): المقوي، كما يوحي اسمه، يعمل بشكل مختلف. هو يلتقط إشارة الواي فاي اللاسلكية الموجودة من الراوتر الرئيسي، ثم يعيد بثها مرة أخرى لزيادة نطاقها. لا يتطلب توصيله بالراوتر عبر كابل. يبدو هذا مريحًا، لكن له عيوب كبيرة:
نصف النطاق الترددي: معظم المقويات التقليدية تستخدم نفس القناة اللاسلكية لاستقبال الإشارة وإعادة بثها، مما يؤدي فعليًا إلى خفض سرعة الإنترنت المتاحة للأجهزة المتصلة بالمقوي إلى النصف تقريبًا.
يعتمد على الإشارة الأصلية: يجب وضع المقوي في مكان لا تزال فيه إشارة الواي فاي الأصلية جيدة نسبيًا. إذا وضعته في منطقة ميتة تمامًا، فلن يكون لديه إشارة جيدة لإعادة بثها.
زيادة زمن الوصول (Latency): عملية التقاط وإعادة البث تضيف تأخيرًا للاتصال.
الخلاصة: إذا كنت تبحث عن أفضل أداء ممكن، سرعات عالية، واتصال مستقر لتوسيع تغطية الواي فاي، وكان بإمكانك توصيل الجهاز الجديد بالراوتر الرئيسي عبر كابل إيثرنت، فإن نقطة الوصول (Access Point) هي الحل الأمثل والأكثر احترافية.
لماذا تختار جهاز Access Point من TP-Link؟
تعتبر TP-Link واحدة من الشركات الرائدة عالميًا في مجال منتجات الشبكات المنزلية والتجارية، وهناك عدة أسباب تجعل أجهزة الـ Access Point الخاصة بها خيارًا شائعًا وموثوقًا:
تشكيلة واسعة من المنتجات: تقدم TP-Link مجموعة متنوعة من نقاط الوصول التي تناسب مختلف الاحتياجات والميزانيات، بدءًا من الموديلات المنزلية البسيطة وصولًا إلى حلول الأعمال الأكثر تطورًا مع ميزات متقدمة مثل تقنية Mesh و Power over Ethernet (PoE).
سهولة الإعداد والاستخدام: تشتهر واجهات TP-Link الرسومية (Web UI) وتطبيقات الهاتف المحمول (مثل Tether) بكونها سهلة الاستخدام ومنظمة بشكل جيد، مما يجعل عملية الإعداد، حتى للمستخدمين غير التقنيين، سلسة نسبيًا. غالبًا ما تحتوي الأجهزة على معالج إعداد سريع (Quick Setup Wizard) يرشدك خلال الخطوات الأساسية.
الأداء الموثوق: تقدم أجهزة TP-Link AP عادةً أداءً قويًا ومستقرًا، مع دعم لأحدث معايير الواي فاي (مثل Wi-Fi 5/ac و Wi-Fi 6/ax) لسرعات أعلى وقدرة استيعاب أكبر للأجهزة المتصلة.
الميزات المتقدمة (في بعض الموديلات): توفر بعض موديلات TP-Link ميزات إضافية قيمة مثل:
Power over Ethernet (PoE): تسمح هذه التقنية بتمرير الطاقة الكهربائية وكابل البيانات عبر نفس كابل الإيثرنت، مما يسهل تركيب الـ AP في أماكن قد لا يتوفر فيها مقبس كهرباء قريب بسهولة (مثل الأسقف أو الجدران العالية).
إدارة مركزية (Omada SDN): للمستخدمين المتقدمين أو الشركات، توفر منصة Omada Software Defined Networking (SDN) من TP-Link إدارة سحابية مركزية لنقاط الوصول والمفاتيح وأجهزة التوجيه.
شبكات الضيوف (Guest Networks): إمكانية إنشاء شبكة واي فاي منفصلة للضيوف بمعزل عن شبكتك الرئيسية لزيادة الأمان.
التحديثات المستمرة: تقوم TP-Link عادةً بإصدار تحديثات للبرامج الثابتة (Firmware) لأجهزتها لمعالجة الثغرات الأمنية وتحسين الأداء وإضافة ميزات جديدة.
عند اختيار جهاز TP-Link AP، ضع في اعتبارك حجم المساحة التي تريد تغطيتها، عدد الأجهزة المتوقع اتصالها، وميزانيتك، وما إذا كنت بحاجة إلى ميزات متقدمة مثل PoE.
التحضير لضبط الإعدادات: المتطلبات الأساسية قبل البدء
قبل الغوص في واجهة إعدادات TP-Link AP، تأكد من تجهيز بعض الأمور الأساسية لضمان سير العملية بسلاسة:
جهاز TP-Link Access Point: تأكد من أن لديك جهاز AP نفسه ومحول الطاقة الخاص به (إذا لم يكن يدعم PoE).
كابلات إيثرنت (Ethernet Cables): ستحتاج إلى كابلين على الأقل:
كابل لتوصيل الـ AP بالراوتر الرئيسي (يجب أن يكون هذا الكابل طويلاً بما يكفي للوصول إلى الموقع المثالي للـ AP).
كابل قصير (غالبًا ما يأتي مع الـ AP) لتوصيل الكمبيوتر مباشرة بالـ AP أثناء عملية الإعداد الأولية (هذا ليس ضروريًا دائمًا ولكنه يسهل الأمور).
جهاز كمبيوتر أو لابتوب: يفضل استخدام جهاز كمبيوتر متصل سلكيًا (مؤقتًا) بالـ AP لإجراء الإعداد الأولي لضمان اتصال مستقر. يمكن أيضًا استخدام الهاتف الذكي عبر الواي فاي في بعض الحالات، خاصة مع تطبيق Tether.
معلومات الراوتر الرئيسي: ستحتاج إلى معرفة عنوان IP الافتراضي للراوتر الرئيسي (Default Gateway)، واسم شبكة الواي فاي (SSID) وكلمة المرور الخاصة به إذا كنت تخطط لاستخدام نفس الإعدادات للـ AP. (يمكنك عادةً العثور على IP الراوتر عن طريق فتح موجه الأوامر Command Prompt في ويندوز وكتابة ipconfig والبحث عن Default Gateway).
تحديد الموقع المثالي للـ AP: فكر جيدًا في المكان الذي ستضع فيه الـ AP. يجب أن يكون في موقع مركزي بالنسبة للمنطقة التي تعاني من ضعف الإشارة، ويفضل أن يكون في مكان مرتفع ومفتوح قدر الإمكان (بعيدًا عن العوائق الكبيرة والأجهزة الإلكترونية التي قد تسبب تداخلًا). الأهم من ذلك، يجب أن يكون بإمكانك توصيله بالراوتر الرئيسي عبر كابل إيثرنت.
بمجرد تجهيز هذه المتطلبات، تكون مستعدًا لبدء عملية الإعداد.
دليل خطوة بخطوة لضبط اعدادات Access Point TP-Link
الآن نأتي إلى الجزء العملي. الخطوات التالية هي دليل عام وينطبق على معظم أجهزة TP-Link Access Point الحديثة. قد تختلف الواجهة قليلاً بين الموديلات، ولكن المبادئ الأساسية تظل كما هي.
الخطوة 1: التوصيل المادي
- قم بتوصيل محول الطاقة بالـ TP-Link AP وشغّله. انتظر دقيقة حتى يكتمل إقلاع الجهاز (ستضيء مؤشرات LED)
- باستخدام كابل إيثرنت، قم بتوصيل منفذ LAN في الـ TP-Link AP بمنفذ LAN في الراوتر الرئيسي لديك. (ملاحظة: لا تستخدم منفذ WAN/Internet في الراوتر إذا كان جهازك هو AP فقط).
- (اختياري ولكن موصى به للإعداد الأولي): قم بتوصيل جهاز الكمبيوتر الخاص بك مباشرة بأحد منافذ LAN الأخرى في الـ TP-Link AP باستخدام كابل إيثرنت آخر.
- إذا لم يكن لديك منفذ إضافي أو كابل، يمكنك محاولة الاتصال بالشبكة اللاسلكية الافتراضية للـ AP (عادةً ما تكون معلوماتها مطبوعة على ملصق بالجهاز).
الخطوة 2: الوصول إلى واجهة الإعدادات
- تحتاج إلى معرفة عنوان IP الافتراضي الخاص بالـ TP-Link AP. غالبًا ما يكون مطبوعًا على ملصق أسفل الجهاز أو في دليل المستخدم. العناوين الشائعة هي 192.168.0.254 أو 192.168.1.254 أو قد يكون عنوانًا نصيًا مثل http://tplinkap.net.
- إذا كان جهاز الكمبيوتر الخاص بك مضبوطًا للحصول على عنوان IP تلقائيًا (DHCP)، فقد يحصل على عنوان IP من الـ AP في نفس النطاق.
افتح متصفح الإنترنت على جهاز الكمبيوتر (مثل Chrome, Firefox, Edge). - اكتب عنوان IP الافتراضي للـ AP أو العنوان النصي (http://tplinkap.net) في شريط العنوان واضغط Enter.
- سيُطلب منك تسجيل الدخول. اسم المستخدم وكلمة المرور الافتراضيين غالبًا ما يكونان admin / admin (مطبوعان أيضًا على الملصق). في الموديلات الأحدث، قد يُطلب منك تعيين كلمة مرور جديدة عند أول تسجيل دخول للأمان.
الخطوة 3: استخدام معالج الإعداد السريع (Quick Setup)
- بمجرد تسجيل الدخول، ستقدم لك معظم أجهزة TP-Link خيار “Quick Setup” أو “الإعداد السريع”. هذا هو أسهل طريق. انقر عليه لبدء العملية.
- اختيار وضع التشغيل (Operation Mode): هذه هي أهم خطوة. سيُطلب منك اختيار وضع التشغيل. تأكد من اختيار “Access Point” (نقطة وصول). لا تختر “Repeater” أو “Router” أو “Client”.
- انقر “Next” (التالي).
الخطوة 4: ضبط الإعدادات اللاسلكية (Wireless Settings)
- اسم الشبكة (SSID): يمكنك إما:
استخدام نفس SSID وكلمة مرور الراوتر الرئيسي: هذا يتيح للأجهزة التنقل بسلاسة بين الراوتر والـ AP دون الحاجة لإعادة الاتصال يدويًا (يُعرف أحيانًا بـ Roaming).
إنشاء SSID جديد: يمكنك إعطاء الـ AP اسم شبكة مختلفًا (مثل “WiFi_الطابق_العلوي”) وكلمة مرور مختلفة. هذا يمنحك تحكمًا أكبر في تحديد الشبكة التي تتصل بها أجهزتك. - المنطقة (Region): اختر بلدك لضمان التوافق مع اللوائح المحلية لترددات الواي فاي.
- القناة (Channel): يمكنك تركه على “Auto” (تلقائي) ليختار الـ AP أفضل قناة، أو يمكنك تحديد قناة يدويًا (مثل 1، 6، أو 11 للتردد 2.4 جيجاهرتز) لمحاولة تجنب التداخل مع شبكات الجيران.
- الأمان (Security): اختر WPA2-PSK أو WPA3-Personal (إذا كانت أجهزتك تدعمه) كوضع أمان. تجنب WEP أو Open (مفتوح) لأنها غير آمنة.
كلمة المرور (Password): أدخل كلمة مرور قوية ومعقدة لشبكة الواي فاي الخاصة بالـ AP (إما نفسها كلمة مرور الراوتر الرئيسي أو كلمة جديدة حسب اختيارك في نقطة SSID). - انقر “Next”.
الخطوة 5: ضبط إعدادات الشبكة (Network Settings – LAN)
- هنا ستقوم بتكوين كيفية حصول الـ AP على عنوان IP الخاص به على شبكتك. لديك خياران رئيسيان:
ديناميكي (Dynamic IP / Smart DHCP): سيقوم الـ AP بطلب عنوان IP تلقائيًا من الراوتر الرئيسي (خادم DHCP). هذا هو الخيار الأسهل غالبًا ويعمل بشكل جيد.
ثابت (Static IP): يوصى بهذا الخيار للمستخدمين المتقدمين لأنه يسهل الوصول إلى واجهة الـ AP لاحقًا. إذا اخترت هذا، يجب عليك:
إدخال عنوان IP خارج نطاق DHCP الخاص بالراوتر الرئيسي ولكن ضمن نفس الشبكة الفرعية (Subnet). (مثال: إذا كان IP الراوتر 192.168.1.1 ونطاق DHCP هو 192.168.1.100 إلى 192.168.1.199، يمكنك تعيين IP للـ AP مثل 192.168.1.2). - إدخال قناع الشبكة الفرعية (Subnet Mask) الصحيح (عادة 255.255.255.0).
- إدخال عنوان IP الخاص بالراوتر الرئيسي كبوابة افتراضية (Default Gateway).
- إذا لم تكن متأكدًا، ابدأ بالخيار الديناميكي (Dynamic IP).
- انقر “Next”.
الخطوة 6: المراجعة والحفظ وإعادة التشغيل
- ستعرض لك الواجهة ملخصًا لجميع الإعدادات التي قمت بتكوينها. راجعها بعناية.
انقر “Finish” (إنهاء) أو “Save” (حفظ). - سيقوم الـ AP بتطبيق الإعدادات وإعادة التشغيل. قد يستغرق هذا دقيقة أو دقيقتين. انتظر حتى تستقر مؤشرات LED مرة أخرى.
الخطوة 7: الاختبار
- افصل كابل الإيثرنت بين الكمبيوتر والـ AP (إذا كنت قد استخدمته).
- باستخدام هاتفك الذكي أو اللابتوب، ابحث عن شبكات الواي فاي المتاحة. يجب أن ترى الآن اسم الشبكة (SSID) الذي قمت بتكوينه للـ AP.
اتصل بالشبكة الجديدة باستخدام كلمة المرور التي عينتها. - بمجرد الاتصال، حاول تصفح الإنترنت أو إجراء اختبار سرعة للتأكد من أن كل شيء يعمل بشكل صحيح، خاصة في المنطقة التي كانت تعاني من ضعف الإشارة سابقًا.
نصائح إضافية لتحسين أداء شبكتك بعد الإعداد
مجرد إعداد الـ AP هو البداية. إليك بعض النصائح الإضافية للحصول على أفضل أداء:
- تحسين موقع الـ AP: جرب وضعه في مواقع مختلفة قليلاً داخل المنطقة المستهدفة. أحيانًا تغيير بسيط في الارتفاع أو الابتعاد بضعة أمتار عن جدار معين يمكن أن يحدث فرقًا كبيرًا في قوة الإشارة وانتشارها.
- تحديث البرنامج الثابت (Firmware): تحقق بانتظام من موقع TP-Link الإلكتروني بحثًا عن تحديثات للبرنامج الثابت الخاص بموديل الـ AP لديك. التحديثات غالبًا ما تتضمن تحسينات في الأداء وإصلاحات أمنية وميزات جديدة.
- اختيار القناة اللاسلكية: إذا كنت تعاني من بطء أو انقطاع رغم الإشارة القوية، قد يكون السبب هو التداخل. استخدم تطبيقات تحليل الواي فاي (Wi-Fi Analyzer) على هاتفك لمعرفة القنوات الأقل ازدحامًا في منطقتك وقم بتعيينها يدويًا في إعدادات الـ AP (خاصة للتردد 2.4 جيجاهرتز).
- تأمين الشبكة: تأكد دائمًا من استخدام تشفير WPA2 أو WPA3 بكلمة مرور قوية. قم بتغيير كلمة مرور تسجيل الدخول الافتراضية للـ AP (admin) إلى شيء فريد.
- فكر في استخدام تردد 5 جيجاهرتز: إذا كان الـ AP الخاص بك ثنائي النطاق (Dual-Band) ويدعم تردد 5 جيجاهرتز، استخدمه للأجهزة التي تدعمه والقريبة نسبيًا من الـ AP. يوفر هذا التردد سرعات أعلى وتداخلاً أقل، ولكنه ذو نطاق أقصر من 2.4 جيجاهرتز.
- تجنب وضع الـ AP داخل خزائن مغلقة أو بالقرب من الأجهزة المعدنية الكبيرة.
الخاتمة
في الختام، يمثل استخدام جهاز TP-Link Access Point حلاً قوياً وفعالاً لمشكلة ضعف تغطية الواي فاي والمناطق الميتة التي يعاني منها الكثيرون في المنازل والمكاتب. من خلال تحويل الاتصال السلكي المستقر من الراوتر الرئيسي إلى إشارة لاسلكية جديدة في الموقع المطلوب، يوفر الـ AP أداءً متفوقًا وسرعات أعلى مقارنة بمقويات الإشارة التقليدية. لقد استعرضنا في هذا الدليل الأسباب الشائعة لضعف الواي فاي، وشرحنا آلية عمل الـ AP وميزاته مقارنة بالحلول الأخرى، وقدمنا دليلاً تفصيلياً خطوة بخطوة لضبط إعدادات جهاز TP-Link Access Point، بدءًا من التوصيل المادي وصولًا إلى تكوين الشبكة اللاسلكية والسلكية. كما أضفنا نصائح عملية لتحسين الأداء بعد الإعداد. باتباع هذه الخطوات بعناية، يمكنك الآن توسيع نطاق شبكتك المنزلية أو المكتبية بشكل كبير، والقضاء على الإحباط الناتج عن بطء الإنترنت وانقطاعه، والاستمتاع بتجربة اتصال لاسلكي سلسة وموثوقة في كل زاوية وركن. لا تتردد في استثمار القليل من الوقت في تطبيق هذا الحل لتحقيق أقصى استفادة من اتصالك بالإنترنت.
الأسئلة الشائعة (FAQs)
س1: ما الفرق الجوهري بين Access Point ومقوي الإشارة (Repeater)؟
ج1: الـ Access Point يتصل بالراوتر الرئيسي عبر كابل إيثرنت ويبث إشارة واي فاي جديدة، مما يوفر أداءً عاليًا. أما المقوي فيلتقط الإشارة اللاسلكية الموجودة ويعيد بثها لاسلكيًا، مما قد يقلل السرعة.
س2: هل يجب أن أستخدم نفس اسم الشبكة (SSID) وكلمة المرور للـ Access Point والراوتر الرئيسي؟
ج2: يمكنك فعل ذلك لتسهيل تنقل الأجهزة بين الشبكتين (Roaming). أو يمكنك استخدام اسم وكلمة مرور مختلفين إذا كنت تفضل التحكم اليدوي في الاتصال بكل شبكة على حدة.
س3: لا أستطيع الدخول إلى صفحة إعدادات الـ Access Point عبر عنوان IP الافتراضي، ماذا أفعل؟
ج3: تأكد من توصيل الكمبيوتر بالـ AP بشكل صحيح (سلكيًا أو لاسلكيًا بشبكة الـ AP الافتراضية)، تأكد من أن الكمبيوتر في نفس نطاق الشبكة الفرعية للـ AP (يمكن محاولة تعيين IP يدوي مؤقت للكمبيوتر مثل 192.168.0.100 إذا كان IP الـ AP هو 192.168.0.254)، أو جرب إعادة ضبط المصنع للـ AP والبدء من جديد.
س4: هل يمكنني استخدام أي راوتر TP-Link قديم كـ Access Point؟
ج4: نعم، العديد من أجهزة الراوتر من TP-Link تحتوي على “وضع نقطة الوصول” (Access Point Mode) ضمن إعداداتها. يمكنك تفعيله وتوصيله بالراوتر الرئيسي عبر كابل إيثرنت (عادةً بمنفذ LAN وليس WAN) ليقوم بنفس وظيفة الـ AP المخصص.
س5: ما هو أفضل مكان لوضع الـ Access Point؟
ج5: ضعه في مكان مركزي قدر الإمكان بالنسبة للمنطقة التي تريد تغطيتها، ويفضل أن يكون مرتفعًا ومفتوحًا، بعيدًا عن الجدران السميكة والأجهزة المعدنية الكبيرة ومصادر التداخل المحتملة (مثل أفران الميكروويف).