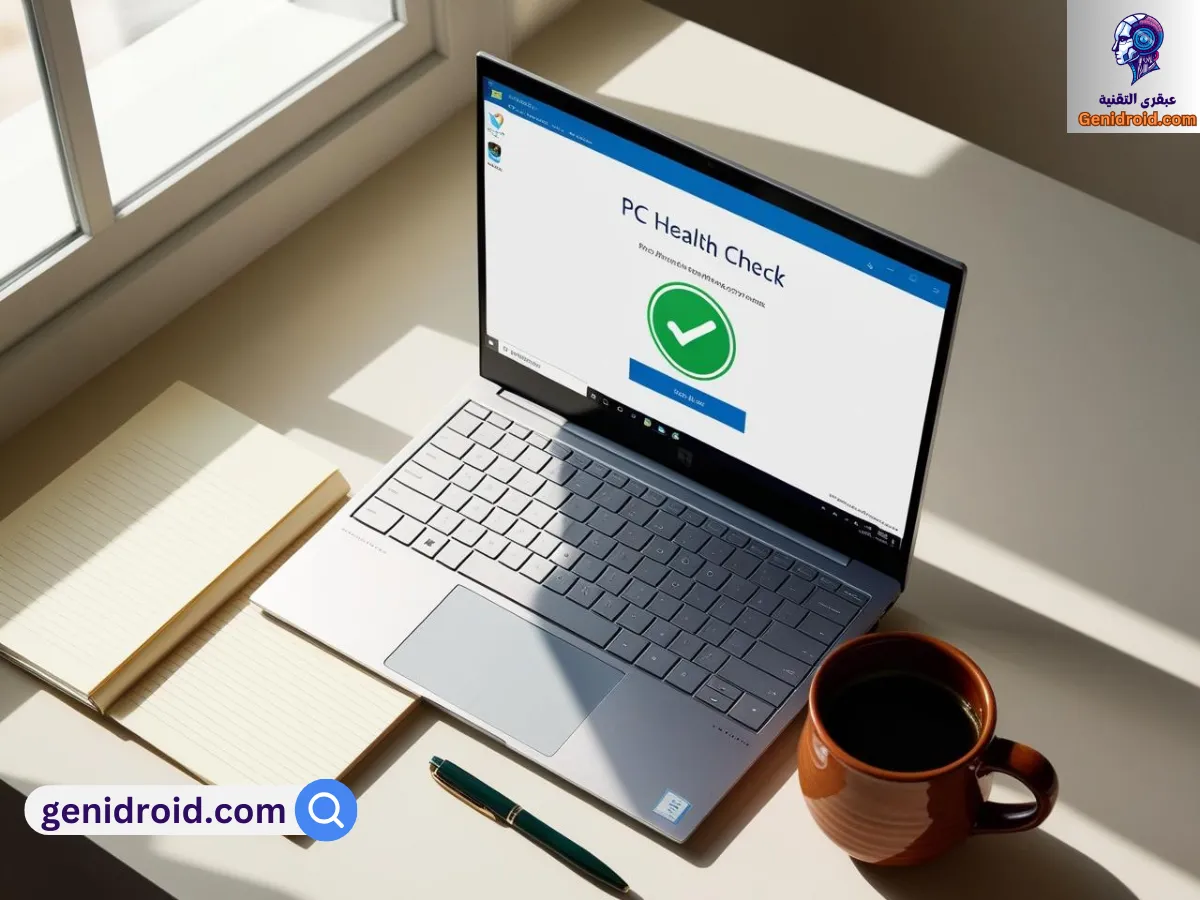في عالمنا الرقمي المتسارع، أصبح جهاز الكمبيوتر جزءًا لا يتجزأ من حياتنا اليومية، سواء للعمل، الدراسة، أو الترفيه. ومع الاعتماد المتزايد عليه، تبرز أهمية الحفاظ على صحته وأدائه في أفضل حالاته. غالبًا ما يواجه المستخدمون تحديات مثل بطء الأداء، مشاكل التوافق، أو نقص المساحة التخزينية، دون معرفة السبب الجذري أو كيفية التعامل معه. هنا يأتي دور الأدوات المساعدة التي تسهل عملية المراقبة والصيانة. أطلقت مايكروسوفت تطبيق “فحص حالة الكمبيوتر الشخصي” (PC Health Check) كأداة مجانية تهدف إلى مساعدة مستخدمي نظام التشغيل ويندوز على فهم حالة أجهزتهم بشكل أفضل واتخاذ الإجراءات اللازمة لتحسينها. لم يعد هذا التطبيق مجرد أداة للتحقق من التوافق مع ويندوز 11، بل تطور ليصبح لوحة معلومات شاملة لصحة الجهاز. في هذا المقال، سنغوص في تفاصيل تطبيق PC Health Check، نستكشف ميزاته المتعددة، ونوضح كيف يمكن للمستخدمين في العالم العربي الاستفادة منه للحفاظ على أجهزتهم تعمل بكفاءة وأمان.
ما هو تطبيق فحص حالة الكمبيوتر الشخصي؟ نشأة وتطور
تطبيق “فحص حالة الكمبيوتر الشخصي” (PC Health Check) هو برنامج مجاني تم تطويره بواسطة شركة مايكروسوفت. ظهر هذا التطبيق لأول مرة بشكل أساسي كأداة مصممة لمساعدة مستخدمي ويندوز 10 على التحقق مما إذا كانت أجهزتهم تلبي الحد الأدنى من متطلبات النظام اللازمة للترقية إلى ويندوز 11. جاء إطلاقه في وقت كان فيه الكثير من المستخدمين يتساءلون عن أهلية أجهزتهم للنظام الجديد، خاصة مع وجود متطلبات صارمة نسبيًا تتعلق بالمعالج، الذاكرة، التخزين، وبشكل خاص وحدة النظام الأساسي الموثوق (TPM 2.0) ودعم التمهيد الآمن (Secure Boot).
في البداية، كانت وظيفة التحقق من التوافق هي الميزة الأبرز والأكثر استخدامًا في التطبيق. كان يقوم بفحص سريع لمكونات الجهاز ويقدم نتيجة بسيطة: “هذا الكمبيوتر يمكنه تشغيل ويندوز 11” أو “هذا الكمبيوتر لا يفي حاليًا بمتطلبات نظام ويندوز 11”. ومع ذلك، واجهت النسخ الأولى انتقادات لعدم تقديمها تفاصيل كافية حول سبب عدم التوافق، مما ترك المستخدمين في حيرة من أمرهم.
استجابةً لهذه التعليقات، قامت مايكروسوفت بتحديث التطبيق بشكل متكرر. لم تقتصر التحديثات على تحسين رسائل التوافق وتقديم معلومات أكثر تفصيلاً حول المتطلبات غير المستوفاة وروابط لمقالات الدعم، بل شهد التطبيق توسعًا كبيرًا في وظائفه. لم يعد مجرد أداة فحص توافق، بل تحول إلى لوحة معلومات مصغرة تهدف إلى توفير نظرة شاملة على صحة وأداء جهاز الكمبيوتر الذي يعمل بنظام ويندوز (سواء 10 أو 11). أصبح التطبيق يهدف إلى مساعدة المستخدمين على اتخاذ إجراءات استباقية لتحسين أداء أجهزتهم واستكشاف المشكلات الشائعة وإصلاحها، كل ذلك من واجهة مركزية واحدة. يستهدف التطبيق بشكل أساسي المستخدمين العاديين الذين قد لا يمتلكون الخبرة التقنية الكافية للغوص في أدوات النظام المعقدة، مقدمًا لهم طريقة سهلة للتحقق من الجوانب الأساسية لصحة أجهزتهم.
رحلة التطور: من فحص التوافق إلى مركز الصحة الرقمية
لم يتوقف تطوير تطبيق PC Health Check عند تحسين آلية فحص التوافق مع ويندوز 11. أدركت مايكروسوفت أن المستخدمين بحاجة إلى أداة أبسط وأكثر مركزية لمراقبة الجوانب المختلفة لصحة أجهزتهم بشكل دوري. وهكذا، بدأت رحلة تحويل التطبيق من أداة ذات غرض واحد إلى ما يشبه “مركزًا للصحة الرقمية” لجهاز الكمبيوتر.
بعد الإطلاق الأولي لويندوز 11 واستقرار عملية الترقية لعدد كبير من المستخدمين، بدأ التركيز يتحول نحو إضافة قيمة مستمرة للتطبيق. بدأت التحديثات اللاحقة بإدماج مجموعة من الوظائف التشخيصية والمعلوماتية التي كانت متفرقة سابقًا ضمن أدوات ويندوز المختلفة أو تتطلب خبرة أكبر للوصول إليها.
أُضيفت ميزات مثل مراقبة حالة تحديثات ويندوز، لضمان حصول المستخدم على آخر التحديثات الأمنية والميزات. كما تم دمج معلومات حول النسخ الاحتياطي والمزامنة باستخدام حساب مايكروسوفت وخدمة OneDrive، لتشجيع المستخدمين على حماية بياناتهم. بالنسبة لمستخدمي الأجهزة المحمولة (اللابتوب)، أصبحت إمكانية التحقق من سعة البطارية المتبقية مقارنةً بسعتها الأصلية ميزة هامة لمراقبة تدهور البطارية بمرور الوقت.
ولمواجهة مشكلة بطء الأداء الشائعة، أُضيف قسم خاص بإدارة مساحة التخزين، يعرض نسبة امتلاء القرص الرئيسي ويقدم اختصارًا لإدارة إعدادات التخزين وتشغيل ميزة “Storage Sense” لتنظيف الملفات غير الضرورية تلقائيًا. كما تم تضمين معلومات حول وقت بدء التشغيل (Startup time) مع رابط لإدارة تطبيقات بدء التشغيل، مما يسمح للمستخدمين بتعطيل البرامج غير الضرورية التي تبطئ عملية إقلاع النظام.
إضافة إلى ذلك، أصبح التطبيق يقدم “نصائح حول صحة الكمبيوتر” (Tips on PC health)، وهي إرشادات عامة لتحسين الأداء والأمان. كما يوفر وصولاً سهلاً إلى مواصفات الجهاز الأساسية، مثل اسم الكمبيوتر والمعالج والذاكرة العشوائية (RAM)، مع خيار لإعادة تسمية الكمبيوتر مباشرة من التطبيق.
بهذه الإضافات المتتالية، تحول PC Health Check من مجرد “حارس بوابة” لويندوز 11 إلى رفيق يومي للمستخدم، يساعده على فهم حالة جهازه بشكل أفضل واتخاذ خطوات بسيطة للحفاظ على أدائه وصحته العامة، ليصبح بالفعل أشبه بمركز مبسط للصحة الرقمية.
استكشاف الميزات الرئيسية للتطبيق (ما بعد فحص التوافق)
بينما لا يزال فحص التوافق مع ويندوز 11 (خاصة للأجهزة التي تعمل بنظام ويندوز 10) جزءًا من التطبيق، إلا أن قيمته الحقيقية الآن تكمن في مجموعة الميزات الإضافية التي يقدمها كمحور مركزي لصحة الجهاز. دعنا نستعرض أبرز هذه الميزات:
-
النسخ الاحتياطي والمزامنة (Backup & Sync): يندمج هذا القسم مع حساب مايكروسوفت الخاص بك وخدمة التخزين السحابي OneDrive. يتيح لك التحقق من حالة مزامنة ملفاتك وتفضيلاتك الهامة (مثل كلمات المرور، إعدادات متصفح Edge، السمات) عبر الأجهزة. إذا لم تكن قد قمت بإعداد النسخ الاحتياطي، فسيشجعك التطبيق على القيام بذلك لحماية بياناتك من الضياع.
-
تحديث ويندوز (Windows Update): يعرض هذا القسم حالة تحديثات نظام التشغيل لديك. سيُعلمك التطبيق إذا كان جهازك محدثًا بآخر الإصدارات والتصحيحات الأمنية، أو إذا كان هناك تحديثات معلقة تتطلب انتباهك. يوفر زرًا للانتقال مباشرة إلى قسم Windows Update في إعدادات النظام لتثبيت التحديثات المتاحة.
-
سعة البطارية (Battery Capacity): هذه الميزة مفيدة بشكل خاص لمستخدمي أجهزة اللابتوب. تعرض مقارنة بين السعة الحالية للبطارية وسعتها الأصلية عند التصنيع (عادةً ما تكون متاحة للأجهزة التي يزيد عمرها عن 3 سنوات). يساعد هذا في فهم مدى تدهور البطارية بمرور الوقت وتأثير ذلك على عمرها التشغيلي بين عمليات الشحن. قد يقدم التطبيق أيضًا نصائح لتوفير طاقة البطارية.
-
سعة التخزين (Storage Capacity): يقدم هذا القسم نظرة سريعة على مساحة التخزين المستخدمة والمتبقية على محرك الأقراص الرئيسي (الذي يحتوي عادةً على نظام التشغيل والتطبيقات والملفات). يعرض نسبة الامتلاء ويوفر رابطًا مباشرًا لـ “إدارة إعدادات التخزين” (Manage storage settings)، حيث يمكنك تفعيل ميزة “Storage Sense” لتنظيف الملفات المؤقتة وغير الضرورية تلقائيًا أو الحصول على توصيات أخرى لتوفير المساحة.
-
وقت بدء التشغيل (Startup Time): يشير هذا القسم إلى تأثير تطبيقات بدء التشغيل على سرعة إقلاع جهاز الكمبيوتر الخاص بك. الأهم من ذلك، أنه يوفر رابطًا مباشرًا لـ “إدارة برامج بدء التشغيل” (Manage your startup programs)، والذي يفتح عادةً مدير المهام (Task Manager) على علامة تبويب “بدء التشغيل”. هنا، يمكنك بسهولة تمكين أو تعطيل البرامج التي لا تحتاجها لتعمل تلقائيًا عند تشغيل ويندوز، مما قد يؤدي إلى تحسين ملحوظ في سرعة بدء التشغيل.
-
نصائح حول صحة الكمبيوتر (Tips on PC Health): يقدم هذا القسم مجموعة من النصائح والإرشادات العامة التي تهدف إلى مساعدة المستخدمين على تحسين أداء أجهزتهم وأمانها. قد تتضمن هذه النصائح معلومات حول إدارة التخزين، الحماية من الفيروسات، أو تحسين أداء النظام بشكل عام.
-
مواصفات الجهاز (Device Specifications): يعرض التطبيق معلومات أساسية حول جهازك، مثل اسم الكمبيوتر (مع خيار لإعادة تسميته)، ونوع المعالج (CPU)، وحجم الذاكرة العشوائية (RAM)، ونوع القرص الصلب (عادةً SSD أو HDD)، وعمر الجهاز التقريبي.
تجتمع هذه الميزات لتجعل من تطبيق PC Health Check أداة ملائمة للمستخدمين للتحقق بسرعة من الجوانب الحيوية لصحة وأداء أجهزتهم دون الحاجة إلى التنقل بين العديد من الأدوات والإعدادات المختلفة في ويندوز.
كيف تحصل على التطبيق وتستخدمه بفعالية؟
الحصول على تطبيق PC Health Check واستخدامه أمر بسيط ومباشر. إليك الخطوات الأساسية والنصائح للاستفادة منه:
كيفية الحصول على التطبيق:
-
التثبيت المسبق أو عبر التحديثات: في كثير من الأحيان، يأتي تطبيق PC Health Check مثبتًا مسبقًا على أجهزة ويندوز الحديثة أو يتم تثبيته تلقائيًا عبر تحديثات ويندوز (Windows Update)، خاصة على أنظمة ويندوز 10 (الإصدارات 20H2 وما بعدها) وويندوز 11.
-
التنزيل اليدوي: إذا لم يكن التطبيق مثبتًا على جهازك، يمكنك تنزيله بسهولة ومجانًا مباشرة من موقع مايكروسوفت الرسمي. ابحث عن “Download PC Health Check app” أو استخدم الرابط المباشر الذي توفره مايكروسوفت عادةً (مثل: https://aka.ms/GetPCHealthCheckApp). قم بتنزيل ملف التثبيت (عادةً بامتداد .msi) وقم بتشغيله، ثم اتبع التعليمات البسيطة لإكمال عملية التثبيت.
كيفية فتح التطبيق:
بمجرد تثبيته، يمكنك فتح التطبيق بسهولة:
-
انقر على زر البحث في شريط المهام (أو قائمة ابدأ).
-
اكتب “PC Health Check” أو “فحص حالة الكمبيوتر”.
-
انقر على اسم التطبيق عندما يظهر في نتائج البحث.
الاستخدام الفعال للتطبيق:
فتح التطبيق واستعراض المعلومات هو الخطوة الأولى، لكن الاستفادة الحقيقية تأتي من التفاعل مع البيانات واتخاذ الإجراءات الموصى بها:
-
التحقق الدوري: اجعل من عادتك فتح التطبيق مرة كل فترة (أسبوعيًا أو شهريًا مثلاً) لإلقاء نظرة سريعة على حالة جهازك.
-
الانتباه للتنبيهات: يعرض التطبيق غالبًا علامات تحذير (مثل مثلث أصفر) بجانب الأقسام التي تتطلب انتباهًا، مثل تحديثات ويندوز المعلقة أو انخفاض مساحة التخزين. لا تتجاهل هذه التنبيهات.
-
التفاعل مع الأقسام:
-
Windows Update: إذا أشار التطبيق إلى وجود تحديثات، انقر على “فتح تحديث Windows” وقم بتثبيتها للحفاظ على أمان وأداء جهازك.
-
Storage Capacity: إذا كانت مساحة التخزين منخفضة، انقر على “إدارة إعدادات التخزين”. قم بتفعيل “Storage Sense” واستعرض “توصيات التنظيف” لإزالة الملفات غير الضرورية.
-
Startup Time: إذا كان وقت بدء التشغيل بطيئًا، انقر على “إدارة برامج بدء التشغيل”. قم بمراجعة قائمة التطبيقات وعطّل تلك التي لا تحتاجها لتعمل تلقائيًا عند بدء التشغيل. كن حذرًا ولا تعطل العمليات الأساسية للنظام أو برامج الحماية.
-
Backup & Sync: تأكد من أن حالة النسخ الاحتياطي والمزامنة نشطة. إذا لم تكن كذلك، اتبع الخطوات لإعدادها عبر حساب مايكروسوفت و OneDrive لحماية ملفاتك.
-
Battery Capacity (لأجهزة اللابتوب): راقب حالة البطارية. إذا لاحظت تدهورًا كبيرًا، قد تحتاج إلى التفكير في استبدال البطارية أو تعديل عادات الاستخدام لزيادة عمرها.
-
-
قراءة النصائح: ألقِ نظرة على “Tips on PC Health” فقد تجد اقتراحات مفيدة لتحسين تجربتك.
-
التحديث التلقائي للتطبيق: بشكل افتراضي، يقوم تطبيق PC Health Check بتحديث نفسه تلقائيًا عند توفر إصدارات جديدة. هذا يضمن حصولك دائمًا على أحدث الميزات والتحسينات.
باستخدام التطبيق بشكل منتظم وتفاعلي، يمكنك تحويله من مجرد أداة عرض معلومات إلى مساعد استباقي في الحفاظ على صحة وأداء جهاز الكمبيوتر الخاص بك.
المزايا، العيوب، والبدائل المحتملة
مثل أي أداة برمجية، يتمتع تطبيق PC Health Check بمجموعة من المزايا والعيوب، وهناك أيضًا بدائل يمكن للمستخدمين اللجوء إليها حسب احتياجاتهم.
المزايا:
-
مجاني ورسمي: كونه تطبيقًا مجانيًا ومطورًا رسميًا من قبل مايكروسوفت يمنحه مصداقية ويضمن تكامله الجيد مع نظام التشغيل ويندوز.
-
سهولة الاستخدام: يتميز بواجهة مستخدم بسيطة وواضحة، مما يجعله سهل الاستخدام حتى للمستخدمين غير التقنيين.
-
مركزية المعلومات: يجمع معلومات أساسية حول صحة الجهاز (التحديثات، التخزين، بدء التشغيل، البطارية، النسخ الاحتياطي) في مكان واحد، مما يوفر الوقت والجهد بدلًا من البحث في أدوات متعددة.
-
تحديثات تلقائية: يحافظ التطبيق على نفسه محدثًا تلقائيًا، مما يضمن حصول المستخدم على أحدث الوظائف والتحسينات الأمنية.
-
تشخيص أولي سريع: يوفر طريقة سريعة لتقييم الحالة العامة للجهاز وتحديد المجالات التي قد تحتاج إلى اهتمام.
العيوب:
-
وظائف أساسية: يقدم التطبيق تشخيصات ومعلومات أساسية فقط. لا يمكنه إجراء إصلاحات معقدة أو تشخيصات عميقة للمشاكل المتعلقة بالأجهزة أو البرامج. هو أداة مراقبة وتوجيه أكثر من كونه أداة إصلاح.
-
عدم كفاية التفاصيل أحيانًا: على الرغم من التحسينات، قد لا يزال التطبيق يفتقر إلى التفاصيل الدقيقة في بعض الحالات، خاصة عند تشخيص سبب بطء معين أو مشكلة توافق غير واضحة.
-
ليس بديلاً عن أدوات متخصصة: لا يغني عن الحاجة إلى برامج مكافحة الفيروسات المتخصصة، أو أدوات تنظيف النظام المتقدمة، أو برامج تشخيص الأجهزة المتعمقة.
-
التركيز على بيئة مايكروسوفت: يركز بشكل كبير على خدمات مايكروسوفت مثل OneDrive و Windows Update، وقد لا يكون بنفس الفائدة للمستخدمين الذين يعتمدون على خدمات بديلة.
البدائل المحتملة:
-
أدوات ويندوز المدمجة: يوفر نظام ويندوز نفسه العديد من الأدوات التي تغطي وظائف مشابهة، وإن كانت متفرقة:
-
مدير المهام (Task Manager): لمراقبة الأداء وإدارة تطبيقات بدء التشغيل.
-
إعدادات التخزين (Storage Settings) و Disk Cleanup: لإدارة مساحة القرص وتنظيف الملفات غير الضرورية.
-
Windows Security: لمراقبة حالة الأمان والحماية من الفيروسات والتهديدات (يتضمن قسم “Device performance & health” الذي يقدم بعض المعلومات المشابهة).
-
Windows Update: للتحقق من التحديثات وتثبيتها.
-
System Information (msinfo32): للحصول على معلومات تفصيلية حول مواصفات الجهاز.
-
-
برامج الجهات الخارجية: هناك العديد من تطبيقات الطرف الثالث (بعضها مجاني وبعضها مدفوع) التي تقدم ميزات تنظيف النظام، ومراقبة الأداء، وتشخيص الأجهزة بشكل أكثر تفصيلاً وعمقًا (مثل CCleaner, Speccy, HWiNFO, CrystalDiskInfo وغيرها). يجب توخي الحذر عند استخدام هذه الأدوات واختيار المصادر الموثوقة فقط.
-
أدوات الشركة المصنعة للجهاز: غالبًا ما توفر الشركات المصنعة لأجهزة الكمبيوتر (مثل Dell, HP, Lenovo) أدوات تشخيص وصيانة خاصة بها مثبتة مسبقًا أو متاحة للتنزيل (مثل Lenovo Solution Center أو HP PC Hardware Diagnostics).
في النهاية، يعد تطبيق PC Health Check نقطة انطلاق جيدة ومريحة للمستخدم العادي لمراقبة صحة جهازه. ومع ذلك، قد يحتاج المستخدمون المتقدمون أو أولئك الذين يواجهون مشكلات معقدة إلى استخدام أدوات ويندوز المدمجة الأخرى أو برامج خارجية متخصصة لإجراء تشخيصات وإصلاحات أكثر تعمقًا.
الخاتمة
يُعد تطبيق “فحص حالة الكمبيوتر الشخصي” (PC Health Check) من مايكروسوفت إضافة قيمة لمستخدمي نظام التشغيل ويندوز، سواء كانوا يستخدمون ويندوز 10 أو ويندوز 11. لقد تطور التطبيق من مجرد أداة للتحقق من أهلية الترقية إلى ويندوز 11 ليصبح لوحة معلومات سهلة الاستخدام توفر رؤية سريعة وموجزة حول الجوانب الأساسية لصحة وأداء الجهاز. من خلال تجميع معلومات حول التحديثات، والنسخ الاحتياطي، وحالة التخزين، والبطارية، ووقت بدء التشغيل في واجهة واحدة، فإنه يبسط عملية المراقبة الدورية التي غالبًا ما يتم إهمالها.
بالنسبة للمستخدمين في العالم العربي، الذين يعتمدون بشكل كبير على أجهزة الكمبيوتر في حياتهم اليومية، يوفر هذا التطبيق المجاني طريقة ملائمة للحفاظ على أجهزتهم تعمل بسلاسة وأمان دون الحاجة لخبرة تقنية عميقة. على الرغم من أنه لا يغني عن أدوات التشخيص المتقدمة أو برامج الحماية المتخصصة، إلا أنه يمثل خطوة أولى ممتازة نحو فهم أفضل لحالة الجهاز واتخاذ إجراءات وقائية بسيطة.
ندعو جميع مستخدمي ويندوز إلى استكشاف تطبيق PC Health Check، والتعود على استخدامه بشكل دوري. إن دقائق قليلة تقضيها في مراجعة حالة جهازك والتفاعل مع التوصيات يمكن أن تساهم بشكل كبير في تحسين أدائه، إطالة عمره الافتراضي، وحماية بياناتك القيمة. ففي النهاية، جهاز كمبيوتر صحي يعني تجربة استخدام أكثر إنتاجية ومتعة.
الأسئلة الشائعة (FAQs)
-
هل تطبيق PC Health Check مجاني؟
نعم، تطبيق PC Health Check هو أداة مجانية تمامًا مقدمة من مايكروسوفت لمستخدمي ويندوز. -
هل يحل تطبيق PC Health Check محل برنامج مكافحة الفيروسات؟
لا، هذا التطبيق ليس بديلاً عن برنامج مكافحة الفيروسات. هو يراقب جوانب أخرى من صحة النظام مثل التحديثات والتخزين والأداء، ولكنه لا يوفر حماية نشطة ضد البرامج الضارة. يجب الاستمرار في استخدام برنامج حماية موثوق. -
هل أحتاج بالضرورة إلى تثبيت تطبيق PC Health Check؟
ليس ضروريًا بشكل مطلق، حيث يمكنك الوصول إلى معظم المعلومات التي يقدمها عبر أدوات ويندوز المدمجة الأخرى. لكنه يوفر طريقة مريحة ومركزية للوصول إلى هذه المعلومات بسرعة وسهولة، خاصة للمستخدمين الأقل خبرة. -
كيف يمكنني إلغاء تثبيت تطبيق PC Health Check إذا لم أعد أرغب فيه؟
يمكنك إلغاء تثبيته كأي تطبيق آخر في ويندوز: اذهب إلى الإعدادات (Settings) > التطبيقات (Apps) > التطبيقات والميزات (Apps & features)، ابحث عن “Windows PC Health Check”، ثم انقر عليه واختر “إلغاء التثبيت” (Uninstall). -
هل يقوم التطبيق بإصلاح المشاكل تلقائيًا؟
لا، التطبيق لا يقوم بإصلاح المشاكل تلقائيًا في الغالب. هو يقدم معلومات تشخيصية، تنبيهات، وتوصيات، ويوفر روابط مباشرة للأدوات أو الإعدادات المناسبة في ويندوز لتتمكن أنت من اتخاذ الإجراء اللازم (مثل تثبيت التحديثات، إدارة التخزين، أو تعطيل برامج بدء التشغيل).